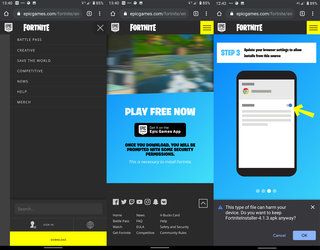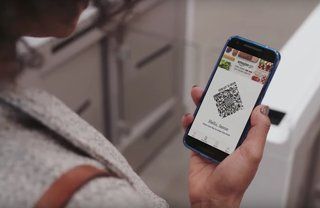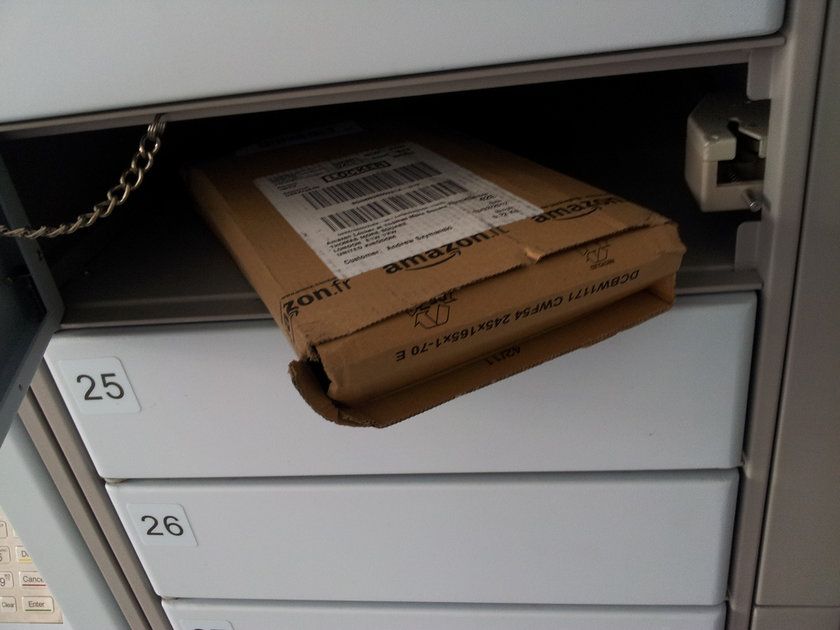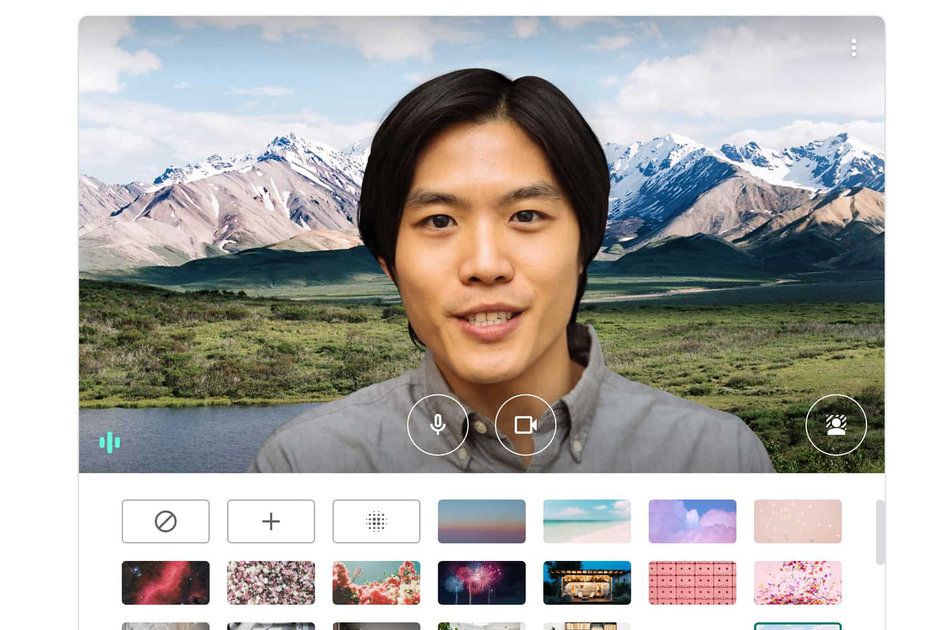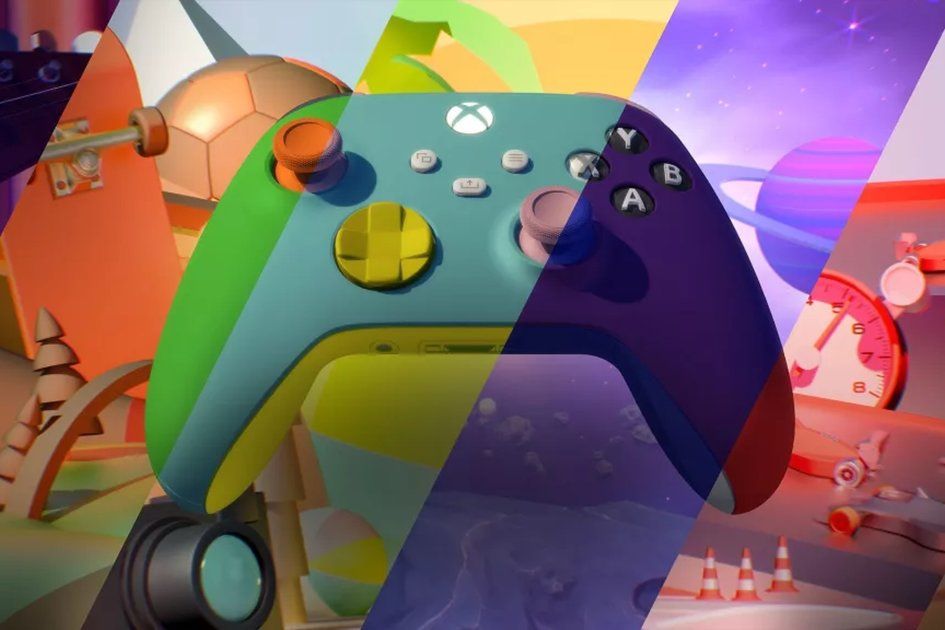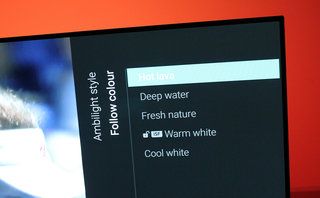Jak nawiązywać połączenia wideo i głosowe w Google Nest Hub i Nest Hub Max
Dlaczego możesz zaufaćTa strona została przetłumaczona przy użyciu sztucznej inteligencji i uczenia maszynowego.
- Inteligentne wyświetlacze Google Nest Hub i Nest Hub Max oferują wiele wspaniałych funkcji. Są świetnymi centrami inteligentnego domu, bardzo przydatnymi do przygotowywania przepisów kuchennych bez użycia rąk i wspaniałych cyfrowych ramek do zdjęć.
Jednak jedna z jego najprostszych funkcji jest jedną z najlepszych: połączenia wideo i połączenia głosowe. Oto jak skonfigurować i używać Google Nest Hub i Google Nest Hub Max do wykonywania i odbierania połączeń głosowych i wideo.
Jak skonfigurować Nest Hub i Nest Hub Max do rozmów wideo
Google Nest Hub i Nest Hub Max mogą być używane do połączeń głosowych i wideo, ale w przypadku połączeń wideo musisz skonfigurować Google Duo lub Powiększenie .
Notatka: Gdy korzystasz z Nest Hub do prowadzenia rozmów wideo, będziesz widzieć wideo osoby, do której dzwonisz, ale nie będzie ona mogła go zobaczyć, ponieważ w Nest Hub nie ma kamery.
Aby skonfigurować Nest Hub i Nest Hub Max do prowadzenia rozmów wideo, postępuj zgodnie z poniższymi instrukcjami:
- Otwórz aplikację Google Home.
- Stuknij ikonę Ustawienia
- Przewiń w dół do połączeń głosowych i wideo w usługach Asystenta Google
- Stuknij w Aplikacje wideo i głosowe
- Stuknij w Google Duo i postępuj zgodnie z instrukcjami konfiguracji
- Stuknij Zoom i postępuj zgodnie z instrukcjami

Jak nawiązać połączenie wideo za pomocą Nest Hub i Nest Hub Max
Jak wspomniano powyżej, aby nawiązać połączenie wideo za pomocą Nest Hub i Nest Hub Max, musisz skonfigurować Google Duo, Google Meet lub połączyć swoje konto Zoom.
W przypadku Google Duo możesz nawiązać połączenie wideo tylko z kontaktem, który również korzysta z Google Duo. Jeśli nie masz pewności, czy osoba, do której chcesz zadzwonić, korzysta z Google Duo, możesz otworzyć aplikację Google Duo bezpośrednio na smartfonie i przeszukać listę kontaktów u góry. Poniżej kontaktów Duo wyświetlanych w sekcji „Połącz z Duo” w sekcji „Zaproś Duo” zobaczysz listę pozostałych kontaktów spoza Duo.
Dostęp do tej listy można również uzyskać z aplikacji Google Home. Otwórz aplikację Google Home> dotknij ikony Ustawienia> przewiń w dół do połączeń głosowych i wideo> dotknij aplikacji wideo i głosowych> dotknij numeru telefonu u góry.
Gdy wszystko zostanie skonfigurowane w Google Duo, nawiązanie połączenia wideo za pomocą Nest Hub lub Nest Hub Max jest bardzo proste.
- Di „Ok Google” lub „Ok Google”
- Następnie „Rozmowa wideo [nazwa osoby kontaktowej]”
Zakończenie rozmowy wideo jest również łatwe. Kliknij „Zakończ połączenie” na ekranie lub powiedz „Ok Google” lub „Ok Google”, a następnie „Zakończ połączenie”, „Rozłącz”, „Rozłącz” lub „Zatrzymaj”.
kiedy wyszła galaktyka s21?
Jeśli używasz Google Meet lub Zoom do prowadzenia rozmowy wideo:
- Utwórz zaproszenie Kalendarza Google na telefonie lub laptopie
- Wyślij zaproszenie do wszystkich osób, które chcesz dodać do rozmowy wideo, lub udostępnij im identyfikator spotkania
- Jeśli korzystasz z Meet, wybierz opcję „Dodaj konferencję wideo z Google Meet”
- Jeśli używasz Zoom, upewnij się, że identyfikator spotkania jest w Twoim kalendarzu Google
- Następnie powiedz „OK Google, dołącz do mojego następnego spotkania”
- Nest Hub i Nest Hub Max dołączą do następnego spotkania w Twoim kalendarzu
- Możesz też powiedzieć „OK Google, rozpocznij rozmowę Zoom”
Jak skonfigurować Nest Hub i Nest Hub Max do połączeń głosowych
Wszystkie Głośniki i wyświetlacze Google Home może być używany do połączeń głosowych. Głośniki i wyświetlacze Google mogą wykonywać połączenia głosowe na trzy różne sposoby, ale różnią się one w zależności od kraju i dostępnych funkcji, a także różnią się funkcjami.
Duo Calling umożliwia głośnikom i wyświetlaczom wykonywanie i odbieranie połączeń głosowych i wideo z każdym, kto ma konto Google Duo. Działa to na całym świecie, umożliwia połączenia między głośnikami / wyświetlaczami a urządzeniami mobilnymi, a połączenia są bezpłatne.
Połączenia obsługiwane przez Google umożliwiają bezpłatne rozmowy głosowe z telefonami komórkowymi, stacjonarnymi i firmowymi, ale nie można odbierać połączeń, a usługa działa tylko w Stanach Zjednoczonych, Wielkiej Brytanii i Kanadzie.
Trzecią opcją są połączenia komórkowe, które umożliwiają połączenie głośnika z planem operatora komórkowego. Ponownie nie można odbierać połączeń, a ta opcja jest dostępna tylko u wybranych operatorów w USA (Google Fi i Google Voice) oraz Australii (Telstra).
Aby skonfigurować głośniki i wyświetlacze Google Home do rozmów w Duo, wykonaj te same instrukcje, co w przypadku rozmów wideo:
- Otwórz aplikację Google Home.
- Stuknij ikonę Ustawienia
- Przewiń w dół do połączeń głosowych i wideo w usługach Asystenta Google
- Dotknij Aplikacje wideo i głosowe
- Stuknij w Google Duo i postępuj zgodnie z instrukcjami konfiguracji
Aby skonfigurować głośniki i wyświetlacze Google Home do połączeń obsługiwanych przez Google, postępuj zgodnie z tymi instrukcjami:
- Otwórz aplikację Google Home.
- Kliknij ikonę Strona główna
- Kliknij głośnik lub ekran, który chcesz skonfigurować dla połączeń obsługiwanych przez Google
- Stuknij koło zębate Ustawienia w prawym górnym rogu
- Przewiń w dół do Rozpoznawanie i personalizacja
- Włącz Zezwalaj na Twoje wyniki
Musisz także włączyć „Aktywność w aplikacjach i internecie” na swoim koncie Google, aby nawiązywać połączenia z kontaktami. Aby to zrobić:
- Otwórz aplikację Google Home.
- Stuknij swoje konto w prawym górnym rogu
- Upewnij się, że wyświetlone konto Google jest takie samo, jak to połączone z Google Home
- Dotknij Zarządzaj kontem Google
- Dotknij Dane osobowe i prywatność
- Kliknij Kontrola aktywności
- Aktywuj
Po włączeniu funkcji Voice Match dodatkowi domownicy mogą używać własnych kontaktów do wykonywania połączeń na głośniku lub na ekranie głównym Google. Aby umożliwić wielu osobom korzystanie ze swoich kontaktów z tego samego urządzenia, każda osoba musi skonfigurować Voice Match. Aby skonfigurować Voice Match: Kiedy jest Czarny Piątek 2021? Najlepsze oferty na Czarny piątek w USA będą tutaj Za pomocąMaggie Tillman31 sierpnia 2021
najlepszy telefon klasy średniej 2016
- Otwórz aplikację Google Home.
- Stuknij w Ustawienia
- Przewiń w dół do Voice Match w usługach Asystenta Google
- Postępuj zgodnie z instrukcjami krok po kroku
- Tutaj możesz też zobaczyć listę urządzeń udostępnionych za pomocą Voice Match
Jak wykonywać połączenia głosowe w Nest Hub i Nest Hub Max
Podobnie jak w przypadku prowadzenia rozmowy wideo w Nest Hub lub Nest Hub Max, nawiązywanie połączenia głosowego z głośnika lub ekranu Google Nest Home jest dziecinnie proste. Po prostu powiedz „OK Google” lub „OK Google”, a następnie:
- „Zadzwoń do [nazwa kontaktu]”
- „Zadzwoń do [nazwa firmy]”.
- „Jaka jest najbliższa [firma]?” następnie „OK Google”, „Zadzwoń do nich”.
- „Zadzwoń na [numer telefonu]”.
- „Zaznacz ponownie”.
Zakończenie połączenia też jest łatwe. Po prostu powiedz „Ok Google” lub „Ok Google”, a następnie „Zakończ połączenie”, „Rozłącz”, „Zatrzymaj”, „Rozłącz”.
Możesz także kliknąć „Zakończ połączenie” na ekranie Nest Hub Max i Nest Hub, dotknąć górnej części Google Home lub Google Home Max , dotknij środka Google Nest Mini lub dotknij boku Home Mini, aby zakończyć połączenie.
Jak ukryć swój numer telefonu podczas dzwonienia z głośnika Google Home / Nest lub wyświetlacza?
Jeśli wolisz, aby inne osoby nie widziały Twojego numeru telefonu podczas nawiązywania połączenia głosowego lub wideo z głośnika lub ekranu głównego Google, wykonaj następujące czynności:
- Otwórz aplikację Google Home.
- Stuknij ikonę konta w prawym górnym rogu.
- Sprawdź, czy wyświetlone konto Google jest tym, które jest połączone z urządzeniem Google Home lub Google Nest
- Wróć do ekranu głównego, a następnie dotknij Ustawienia
- Przewiń w dół do połączeń głosowych i wideo w sekcji usług Asystenta Google
- Dotknij Połączenia komórkowe
- Dotknij swojego numeru
- Kliknij „Użyj numeru niepublicznego”
Miłego dzwonienia! Aby uzyskać inne wskazówki i porady dotyczące Google Home i Nest Hub, przeczytaj naszą osobną funkcję .